Chapter 5 Donkeycar software analysis
In this section the software of the donkeycar project is analysed with emphasis of how to use the software to gather training data and to modify the Keras model
5.1 How to add parts to a vehicle
Two brilliant videos by Tawn Kramer describe the Donkeycar framework. The first part describes in detail how to add a part to the vehicle. In short, a part will be added to the vehicle class and for each iteration of the loop the run or the run_threaded method of the added class will be executed.
The stacking of the methods are shown in figure 5.1
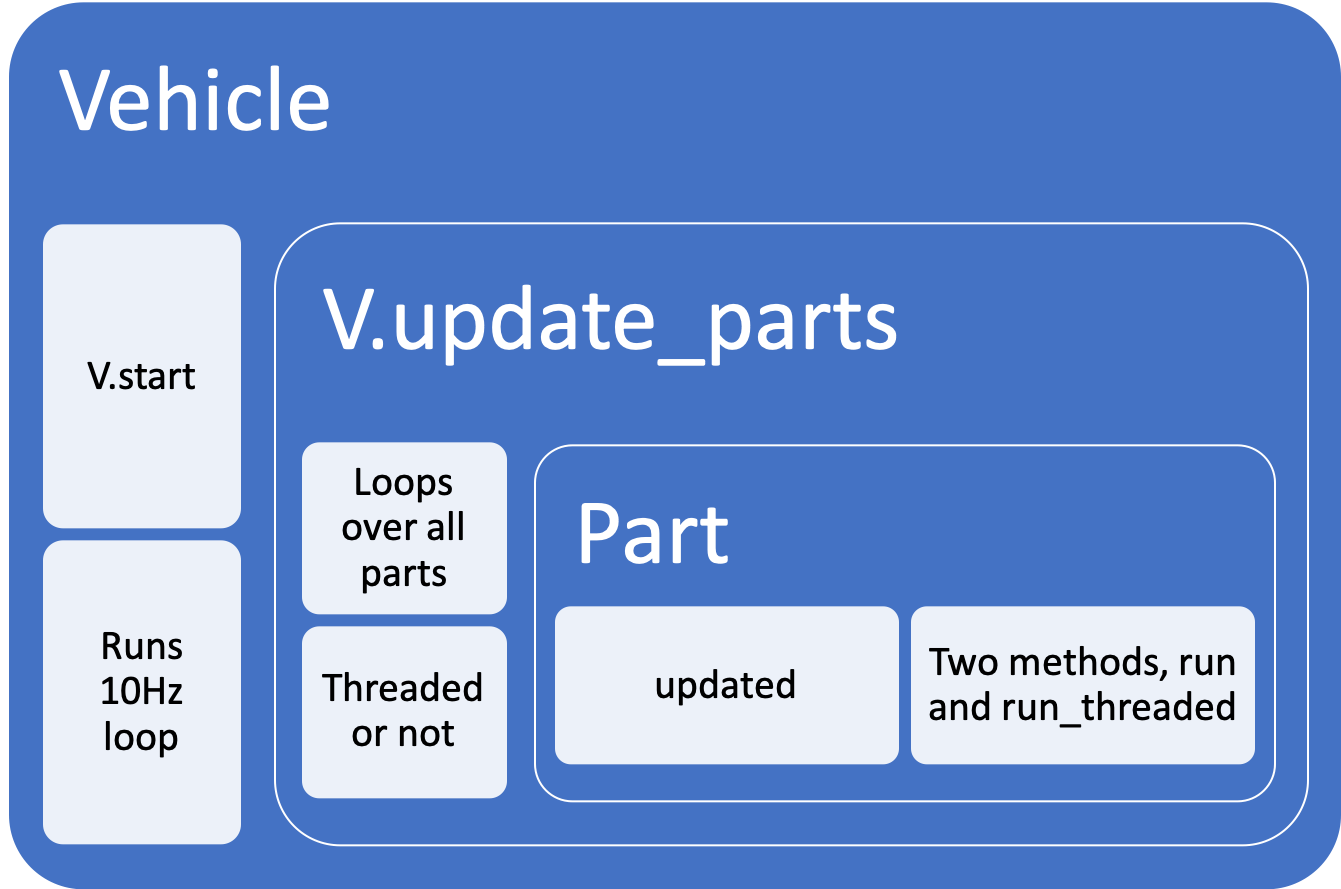
Figure 5.1: Stacking of methods
with
from donkeycar.vehicle import Vehiclethe Vehicle class is available and is instantiated by
V = Vehicle()5.1.1 Function V.start()
To start vehicle’s main drive loop.
V.start()This is the main thread of the vehicle. It starts all the new threads for the threaded parts then starts an infinite loop that runs each part and updates the memory.
A Vehicle has
- memory
- parts
- threads
- Boolean flag “ON”
5.1.1.1 Parameters of V.start()
The parameters for V.start() are
- rate_hz : int (default = 10Hz)
- The max frequency that the drive loop should run. The actual frequency may be less than this if there are many blocking parts.
- max_loop_count : int (default = None)
- Maximum number of loops the drive loop should execute. This is used for testing the all the parts of the vehicle work.
5.1.1.2 Main run loop of V.start()
The main run loop of the V.start() function is below. The sleep_time assures that the loop rate is achieved. This can only be guaranteed if the update process duration of the parts does not exceed the loop time.
loop_count = 0
while self.on:
start_time = time.time()
loop_count += 1
self.update_parts()
# stop drive loop if loop_count exceeds max_loopcount
if max_loop_count and loop_count > max_loop_count:
self.on = False
sleep_time = 1.0 / rate_hz - (time.time() - start_time)
if sleep_time > 0.0:
time.sleep(sleep_time)5.1.2 Function V.update_parts()
In the V.update_parts() function the appropriate run function of part are being called.
5.1.2.1 Parameters of V.parts()
There are no parameters
5.1.2.2 Loop over all parts
The following code will be looped over for all parts
for entry in self.parts:
# don't run if there is a run condition that is False
run = True
if entry.get('run_condition'):
run_condition = entry.get('run_condition')
run = self.mem.get([run_condition])[0]
# print('run_condition', entry['part'], entry.get('run_condition'), run)
if run:
p = entry['part']
# get inputs from memory
inputs = self.mem.get(entry['inputs'])
# run the part
if entry.get('thread'):
outputs = p.run_threaded(*inputs)
else:
outputs = p.run(*inputs)
# save the output to memory
if outputs is not None:
self.mem.put(entry['outputs'], outputs)It checks whether the part has inputs and passes the input to
p.run_threadedif the part is threadedp.runif the part is not threaded
If there are outputs the are passed to the output of the part using the name of the keys supplied by the call. The names of the inputs and outputs are defined when the parts are added via the V.add()function
5.1.3 Function V.add
Method to add a part to the vehicle drive loop. The names of parts in- and outputs are defined by the parameters of the V.addfunction
5.1.3.1 Parameters of V.add()
- inputs : list
- Channel names to get from memory.
- outputs : list
- Channel names to save to memory.
- threaded : Boolean
- If a part should be run in a separate thread.
- run_condition: Boolean
- If a part should be run at all.
5.1.3.2 Example to add Web controller
The web controller is first instantiated and then added using the V.add()function. The names of in- and outputs are supplied as well as the indicator that the controller is threaded. More on threaded parts in section 5.1.4
ctr = LocalWebController(use_chaos=use_chaos)
V.add(ctr,
inputs=['cam/image_array'],
outputs=['user/angle', 'user/throttle', 'user/mode', 'recording'],
threaded=True)5.1.3.3 Example add Bluetooth Controller
To add a Bluetooth controller add the following lines to manage.py in the drive method
from donkeypart_bluetooth_game_controller import BluetoothGameController
ctl = BluetoothGameController()
V.add(ctl,
inputs=['cam/image_array'],
outputs=['user/angle', 'user/throttle', 'user/mode', 'recording'],
threaded=True) 5.1.4 Concept of threads vs non-threaded parts
Updating of the parts is run in the loop of the V.update(). To avoid that parts which take long to update blocks the loop they can be assigned to a dedicated thread. Whenever the a threaded part is updated the run_threadedmethod is run. For a camera the run_threaded is
def run_threaded(self):
return self.framewhich returns the frame available at the time, no delay being imposed on the loop.
5.1.4.1 The update function
Images are taken constantly as fast as possible by the method update as shown below
def update(self):
# keep looping infinitely until the thread is stopped
for f in self.stream:
# grab the frame from the stream and clear the stream in
# preparation for the next frame
self.frame = f.array
self.rawCapture.truncate(0)
# if the thread indicator variable is set, stop the thread
if not self.on:
break5.1.4.2 The shutdown function
To stop the thread a shutdownfunction needs to be defined
def shutdown(self):
# indicate that the thread should be stopped
self.on = False
print('stoping PiCamera')
time.sleep(.5)
self.stream.close()
self.rawCapture.close()
self.camera.close()5.2 Structure of manage.py
manage.py contains scripts to drive a donkey 2 car and train a model for it.
The structure of manage.pyis well explained by Tawn Kramer in Donkeycar Parts Overview Pt 2/2
5.2.1 Creating manage.py
manage.pyis created when the command donkey createcar --path ~/d2 is run and is a copy of /templates/donkey2.py
If you want to add other templates this can be done by adding the name of the template without the extension “.py.”
donkey createcar --path ~/d2 --template tk
Then tk.pywill be copied into manage.py
5.2.2 Starting manage.py
In order to start manage.py without the need to write pyhton
chmode +x manage.py
./manage.pyThe line
#!/usr/bin/env python3makes sure that the script is run with pyhton3.
5.2.3 Parsing the command line parameters
docopt is a Command-line interface description language with which the following options are parsed.
The parsed inputs are then used by
if __name__ == '__main__':
args = docopt(__doc__)
cfg = dk.load_config()
if args['drive']:
drive(cfg, model_path=args['--model'], use_chaos=args['--chaos'])
elif args['train']:
tub = args['--tub']
new_model_path = args['--model']
base_model_path = args['--base_model']
cache = not args['--no_cache']
train(cfg, tub, new_model_path, base_model_path)
Note, the if __name__ == '__main__': part is only run if the code is called as first script.
The __doc__ string is the text block at the beginning of the script.
Parameters in () are mandatory, parameters in [ ] are optional.
Usage:
manage.py (drive) [--model=<model>] [--js] [--chaos]
manage.py (train) [--tub=<tub1,tub2,..tubn>] (--model=<model>) [--base_model=<base_model>] [--no_cache]
Options:
-h --help Show this screen.
--tub TUBPATHS List of paths to tubs. Comma separated. Use quotes to use wildcards. ie "~/tubs/*"
--chaos Add periodic random steering when manually driving5.2.4 Function drive
Construct a working robotic vehicle from many parts. Each part runs as a job in the Vehicle loop, calling either it’s run or run_threaded method depending on the constructor flag threaded. All parts are updated one after another at the frame rate given in cfg.DRIVE_LOOP_HZ assuming each part finishes processing in a timely manner.
Parts may have named outputs and inputs. The framework handles passing named outputs to parts requesting the same named input.
5.2.4.1 Lambda class
Lambda wraps a function into a donkey part, i.e. it will be called for every update loop.
class Lambda:
"""
Wraps a function into a donkey part.
"""
def __init__(self, f):
"""
Accepts the function to use.
"""
self.f = f
def run(self, *args, **kwargs):
return self.f(*args, **kwargs)
def shutdown(self):
returnThe function is defined as usual put then
- apply
Lambdato defined function - V.add output of
Lambda
# See if we should even run the pilot module.
# This is only needed because the part run_condition only accepts boolean
def pilot_condition(mode):
if mode == 'user':
return False
else:
return True
pilot_condition_part = Lambda(pilot_condition)
V.add(pilot_condition_part,
inputs=['user/mode'],
outputs=['run_pilot'])The output run_pilotis used to define whether or not klis run.
V.add(kl,
inputs=['cam/image_array'],
outputs=['pilot/angle', 'pilot/throttle'],
run_condition='run_pilot')5.3 Locate modules on raspi which are being imported by manage.py
Where on the Raspberry Pi are the modules located which are being imported by the python script manage.py
from docopt import docopt
import donkeycar as dk
from donkeycar.parts.camera import PiCamera
from donkeycar.parts.transform import Lambda
from donkeycar.parts.keras import KerasLinear
from donkeycar.parts.actuator import PCA9685, PWMSteering, PWMThrottle
from donkeycar.parts.datastore import TubGroup, TubWriter
from donkeycar.parts.web_controller import LocalWebController
from donkeycar.parts.clock import Timestamp
from donkeypart_bluetooth_game_controller import BluetoothGameControllerdonkeycar is found at the raspi
(env) pi@donkeypi_uwe:~ $ find . -name donkeycar
./env/lib/python3.5/site-packages/donkeycarthe contents of this folder is shown below
(env) pi@donkeypi_uwe:~ $ cd ./env/lib/python3.5/site-packages/donkeycar
(env) pi@donkeypi_uwe:~/env/lib/python3.5/site-packages/donkeycar $ ls
config.py __init__.py log.py management memory.py parts __pycache__ templates tests util vehicle.pywhich are the same files and folders which are located at the official GitHub page of DonkeyCar project
The donkeypart_bluetooth_game_controller was installed during the set up of the raspi for the project as described in section 2.7.1
5.4 Assignement of Logitech 710 controler
- steering: left stick
- throttle: right stick
- mode: Button Start
- constant throttle: Button Back
- Emergency break: Button A
- Erase last 100 records: Button Y
- recording: False: Button B
- wiggle left: Button LB
- wiggle right: Button RB
self.axis_names = {
0x00: 'left_stick_horz',
0x01: 'left_stick_vert',
0x03: 'right_stick_horz',
0x04: 'right_stick_vert',
0x02: 'L2_pressure',
0x05: 'R2_pressure',
0x10: 'dpad_leftright', # 1 is right, -1 is left
0x11: 'dpad_up_down', # 1 is down, -1 is up
}
self.button_names = {
0x13a: 'back', # 8 314
0x13b: 'start', # 9 315
0x13c: 'Logitech', # a 316
0x130: 'A',
0x131: 'B',
0x133: 'X',
0x134: 'Y',
0x136: 'L1',
0x137: 'R1',
0x13d: 'left_stick_press',
0x13e: 'right_stick_press',
}5.5 Assignment of WiiU controller sticks to action
The mapping from button codes to button names is defined in donkeypart_bluetooth_game_controller/wiiu_config.yml
device_search_term: 'nintendo'
#Map the button codes to the button names
button_map:
305: 'A'
304: 'B'
307: 'X'
308: 'Y'
312: 'LEFT_BOTTOM_TRIGGER'
310: 'LEFT_TOP_TRIGGER'
313: 'RIGHT_BOTTOM_TRIGGER'
311: 'RIGHT_TOP_TRIGGER'
317: 'LEFT_STICK_PRESS'
318: 'RIGHT_STICK_PRESS'
314: 'SELECT'
315: 'START'
0: 'LEFT_STICK_X'
1: 'LEFT_STICK_Y'
3: 'RIGHT_STICK_X'
4: 'RIGHT_STICK_Y'
547: 'PAD_RIGHT'
546: 'PAD_LEFT'
544: 'PAD_UP'
548: 'PAD_DOWN'
joystic_max_value: 1280which is then used in donkeypart_bluetooth_game_controller/part.py
In the class definition BluetoothGameController
def __init__(self, event_input_device=None, config_path=None, device_search_term=None, verbose=False):
.
.
.
self.func_map = {
'LEFT_STICK_X': self.update_angle,
'LEFT_STICK_Y': self.update_throttle,
'B': self.toggle_recording,
'A': self.toggle_drive_mode,
'PAD_UP': self.increment_throttle_scale,
'PAD_DOWN': self.decrement_throttle_scale,
}It seems to be odd to have steering and throttle on one stick, to assign throttle to the right stick change donkeypart_bluetooth_game_controller/part.py to
self.func_map = {
'LEFT_STICK_X': self.update_angle,
'RIGHT_STICK_Y': self.update_throttle,to make the controller more sensitive it might be a good idea to limit the max joystick value in donkeypart_bluetooth_game_controller/wiiu_config.yml to the max value needed which is according to 2.5.4
5.6 Limit max velocity
To avoid that the car becomes too fast there are two variables in myconfig.py
5.6.1 Limit max velocity for joystick input
To limit the max velocity due to joystick input set in myconfig.py the variable JOYSTICK_MAX_THROTTLE to a value of your liking
JOYSTICK_MAX_THROTTLE = 0.5 #this scalar is multiplied with the -1 to 1 throttle value to limit the maximum throttle. This can help if you drop the controller or just don't need the full speed available.5.6.2 Limit max velocity for ai pilot
To limit the max velocity for ai pilot set in myconfig.py the variable AI_THROTTLE_MULT to a value of your liking
AI_THROTTLE_MULT = 1.0 # this multiplier will scale every throttle value for all output from NN models5.7 Add LED to indicate recording mode
Recording of images can be activated pressing button “B” on the Wii controller. Assignment of buttons to actions can be found at 5.5.
To indicate if recording is active a LED can be used. A function can be added to the update loop of the vehicle class using the lambda class 5.2.4.1. Channel 0 and 1 are already taken, channel 3 is available. So the LED controller channel can be set by
Led_controller = PCA9685(3)The function and wrapping it by the lambda class is below
# Switch LED depending on recording video or not.
def led_switch(recording):
Led_controller.set_pulse(4095*recording)
return
led_switch_part = Lambda(led_switch)
V.add(led_switch_part,
inputs=['recording'],
outputs=[])5.7.1 Wiring of LED to PWM/Servo HAT
How to wire the LED to the PWM/Servo hat is shown in 5.2
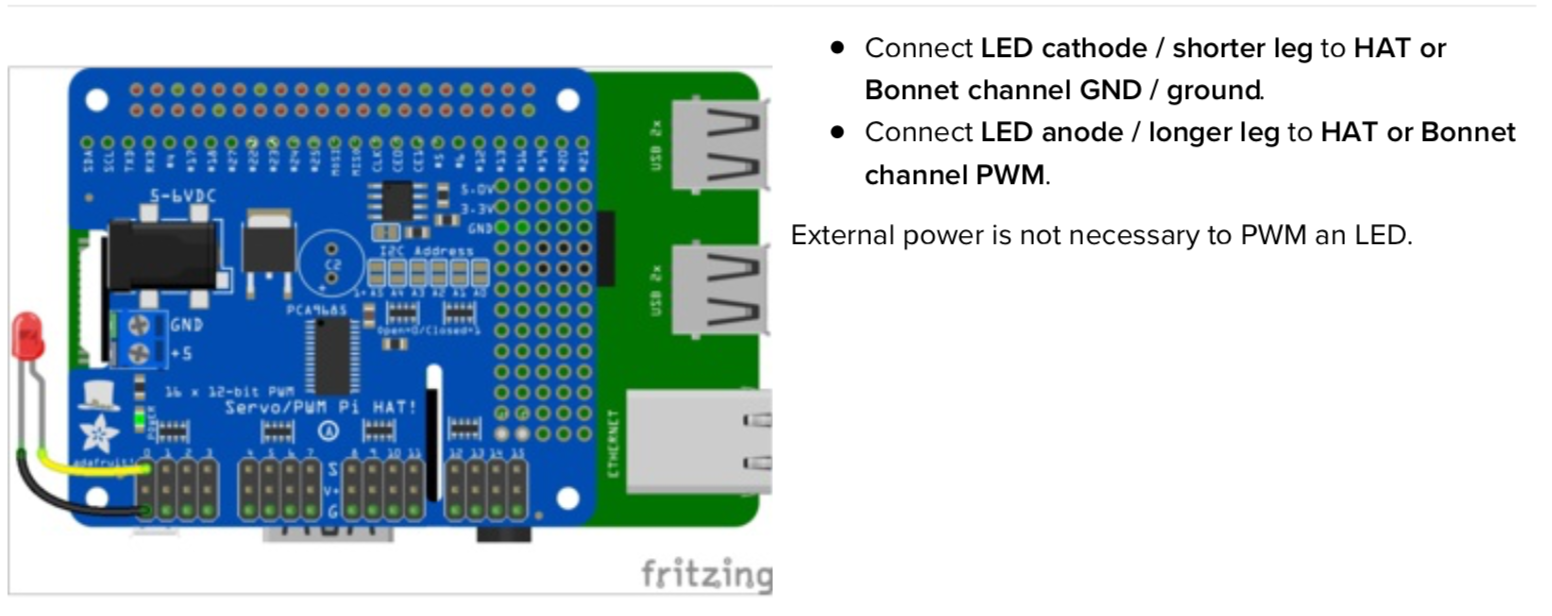
Figure 5.2: Wiring diagram of LED to PWM/Servo hat
Note: you don’t need to use a resistor to limit current through the LED as the HAT and Bonnet will limit the current to around 10mA.
More details on how to connect the LED are given in (https://cdn-learn.adafruit.com/downloads/pdf/adafruit-16-channel-pwm-servo-hat-for-raspberry-pi.pdf) in chapter “Python Wiring”
5.8 Change default recording status to false
To avoid unnecessary images in the tub folder the default recording status is set to falseby changing in the file
~/donkeypart_bluetooth_game_controller/donkeypart_bluetooth_game_controller/part.py using the editor nano
nano part.pythe line
self.recording_toggle = cycle([True, False])to
self.recording_toggle = cycle([False, True])so the cycle starts with False and can be toggled by pressing the button B on the Wii U controller. How to indicate the recording mode with an LED is described in 5.7